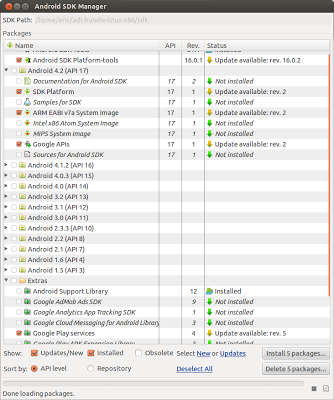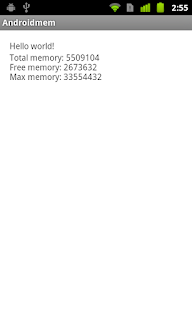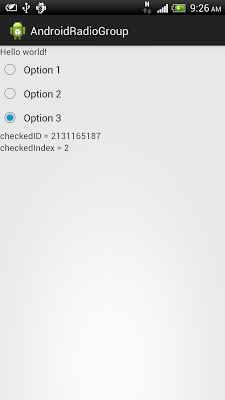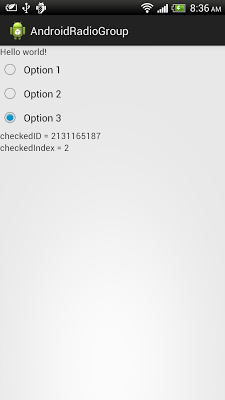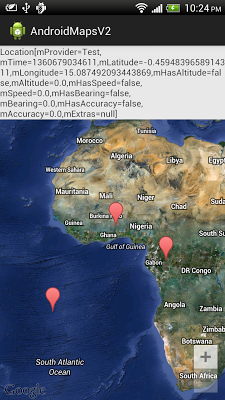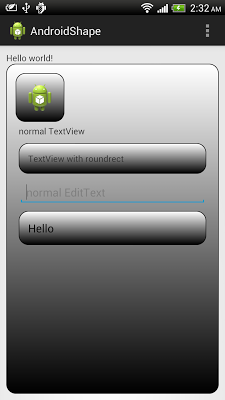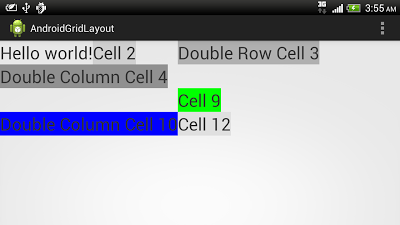Android-x86 is a project to port Android open source project to x86 platform, Run Android on Your PC.
The test build 20130228 is based on the latest Android 4.2.2 release (JB-MR1.1 branch). We have fixed and added x86 specified code to let the system runs smoothly on most x86 platforms, especially for tablets and netbooks.
The key features in this release are:
- Use the latest kernel 3.8.0 to support more drivers.
- OpenGL ES hardware acceleration for AMD Radeon and Intel chipsets (not included chips with PVR). You may disable it by adding HWACCEL=0 to the cmdline if you have trouble to use it.
- Support Multi-touch, Wifi, Audio, G-sensor, Camera and Backlight control.
- Simulate SDCard by internal storage.
- Auto mount usb driver and sdcard on plugging.
- Multi-user support (max 8).
- Support Ethernet (DHCP only).
- Support VM like Virtual Box.