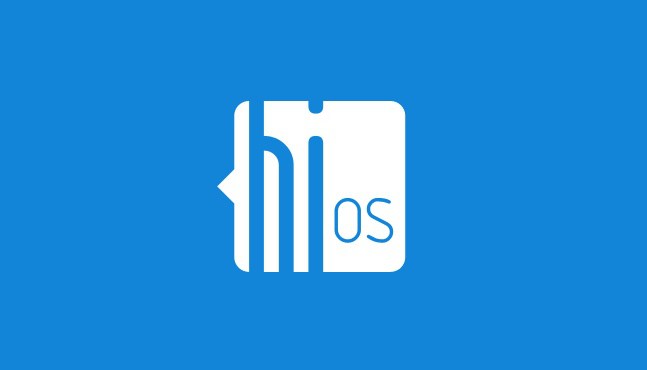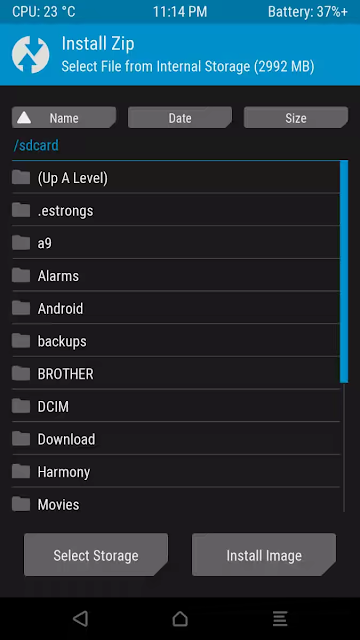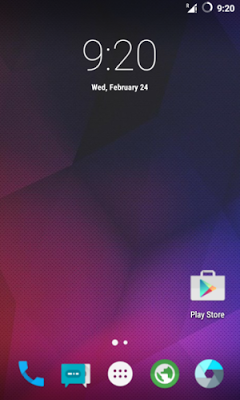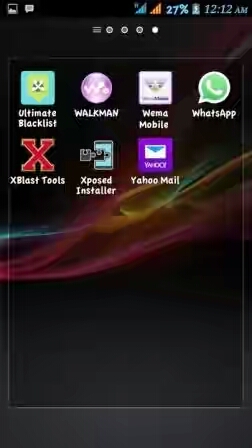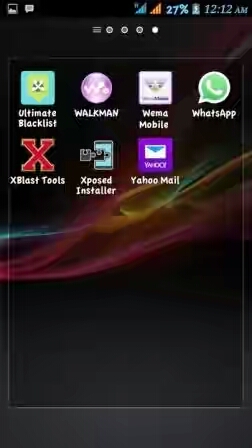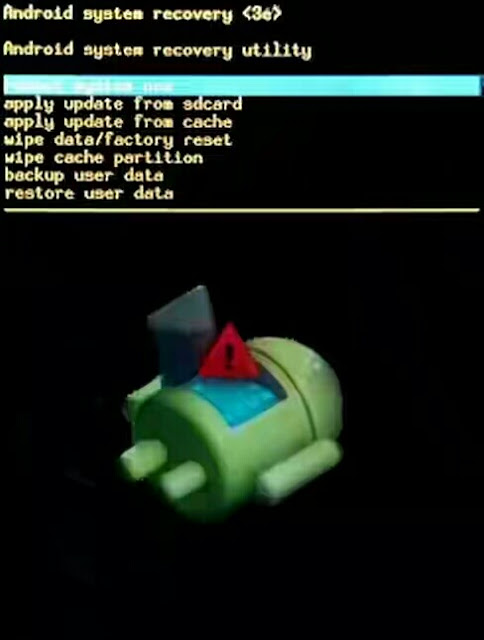Here, I will discuss how possible it is for you to remove iCloud lock and deactivate Find My iPhone which is popularly known as iCloud on an iPhone or iPad during setup.
When an iPhone or iPad is being setup for the first use or after a factory reset, you're required to setup an Apple account on it which, by default, activates Apple Find My iPhone on the iPhone or iPad.
Before we go deep into discussing how to deactivate Find My iPhone or remove iCloud on an iCloud locked iPhone or iPad, I will introduce you to the Find My iPhone feature.
What is Find My iPhone?
The Find My iPhone is the feature that makes it possible for you to remotely locate and control iPhone or iPad and more importantly, it helps you secure your iPhone or iPad in the case that it is lost or stolen.
By this, I mean, if your iPhone or iPad is lost and Find My iPhone is activated on it, you can easily login your account on www.iCloud.com with your account credentials (Username and Password), locate the iPhone or iPad from there and erase it.
Once that's done, the bearer of the iPhone or iPad will be required to key in your Apple account details before the iPhone or iPad can be used again.
Can I Remove iCloud or Deactivate Find My iPhone on Locked iPhone or iPad?
Yes. You can remove iCloud from an iCloud locked iPhone or iPad and deactivate Find My iPhone on the device.
What's the Success Rate?
100%. The success rate is 100% on these conditions:
- The email address used to setup the Apple ID is still active.
- The original user still checks the mail either occasionally or frequently.
What if the Email is Not Active?
Since Apple A5 chip, that's roughly from iPhone 4s up, Apple has improved the iCloud services such that each Apple device system files may not be altered, at least, not easily, in anyway except the device is Jailbroken.
And this Jailbreak, on Apple devices with A5 chip and beyond, you need to enter the phone's menu before jailbreak can be achieved.
In a nutshell, if the email connected to the Apple ID is not active, removing the iCloud account and deactivating Find My iPhone on the locked iPhone or iPad is not possible.
But then, there are other backdoor methods which require extensive hacking skills and procurement of some serious hardwares -I don't think that's worth it except that you're working for a government agency.
OK. How Can I Remove iCloud and Deactivate Find My iPhone if the Email is Active?
Yes. Now, this is the main focus of this article: how to remove iCloud and deactivate Find My iPhone on a locked iPhone or iPad.
But, before I proceed, note these:
1. These method involves tapping into information and privacy that are not yours. These acts are completely illegal therefore, do it at your own discretion.
2. I will not name, specifically, the tools that I use. In that case, Google is your friend. Use it to find your own tools.
3. I cannot say categorically, the time needed to accomplish the tasks since that depends on the method you choose to use and how vulnerable your victim is.
Now, having checked and understood these, you may now proceed to the step by step guides given below.
Step 1 . Get the Original Email Address Associated with the Apple ID on the device : Ordinarily, if you know the original email address used to create the iCloud Account associated with the device, you can just email the user asking him or her, politely, to remove the device from the iCloud account.
Some people will remove it while some will not. If you're not lucky, you will have no choice but to proceed to the step 2 discussed.
How Can you Get the Email Used for the Apple ID?
For now, there is only two known ways to finding original email address associated with the Apple ID used in an iPhone or iPad.
1. If the phone enters menu still, you can easily get the email address from Accounts Section, Face Time or App Store.
2. If the iPhone or iPad has been erased, your only option is to fetch the original email address using the IMEI of the device.
Using the IMEI of the iPhone or iPad, similar to how device details are fetched, some services can fetch for you, all the email addresses that have been used on the device including the dates they were used. Search Google for these services.
NOTE: you need to beware of the service you use here since majority of them are not authentic.
Step 2 : Take Control of the Email Address Associated with the Apple ID :
Since the person does not yeild, and you really want to remove the iCloud account on the iPhone or iPad and deactivate Find My iPhone on it, your next line of action is to temporarily take control of the email address from the original user.
This is easier for you than attempting to access the Apple account directly. Why? Because Apple locks Apple account following several failed attempts and once that's done, you can't remove the iCloud from the device until the account is reactivated.
How Can you Take Control of the Email Address?
1. Social Engineer : with social engineering method, you can stay closer to the person enough to know his identities and probably trick him/her into telling you the password or using the Forgot Password feature of the email system. -this will be easier for you since you probably have known the answers to the Security Questions.
2. Keyloggers : to do this, you need to have access to the person's PC or be able to trick the person into installing the keyloggers program on his PC.
If you're successful at this, the program will collect the Usernames , Passwords and the weblinks on which the person uses those data and send them to your designated email address at designated time interval.
3. Virus Trojan : you can send this powerful program (contains virus) to the person's email address. If you're lucky enough and the person opens the email, the virus automatically initializes and activates itself.
It works just like keyloggers, the only difference is that, it is fully automated. - this is the best option you have .
4. Phishing Method : you may learn how to setup a phishing website. Phishing, to put simply, is an exact cloned copy of another (original) website.
You can create one and then, send a phishing email to the person's email address directing the person to click through to a cloned website.
Once the person gets there, the person will think he is on Apple's website. Whichever data he enters there, comes to you depending on how you set the page up.
5. IP Harvester : you can also send some IP Harvester link to the person's email address in guise. Once the person clicks the link, his IP address and few other identifiable details will be sent to you, depending on your configuration.
Once received, you can use these details to setup your browser and access the sites in the data as if you were the person.
Apple probably has protection against this hack, but most email servers don't.
REMEMBER : the scope of using any of the methods listed above is to get the person's password to the original email address associated with the Apple ID used on the iCloud locked iPhone or iPad.
Step 3 . Reset the Original Email Address Password :
Once you are able to access the email address, you can then reset the email address so that you will lock the person out temparily.
Step 4. Reset the Apple Account Password :
Now, using the email option in the Apple Account Password Reset system at iforgot.apple.com, reset the password for the iCloud Account.
NOTE: an email containing PASSWORD RESET conformation link will be sent to the person's email address (now in your possession), open the email and click the link to confirm it.
Step 5 . Login the Account On the iPhone or iPad :
Now that you have successfully changed the passowrd to the Apple ID associated with the iCloud account on the iPhone or iPad, you can now login using the new details you have created and deactivate Find My iPhone on the iPhone or iPad.
CAUTION:
This tutorial is for educational purposes only. You may use the information therein to protect yourself (from being a victim) or use it to secure your money. Either ways, use it at your own discretion.If you require that it be done for you (on your behalf), I may render the service to you (at a cost). Use the contact us link to mail your intent.Consider using the best option or method that you feel is accessible to you. All the methods listed above have been used and worked for me.