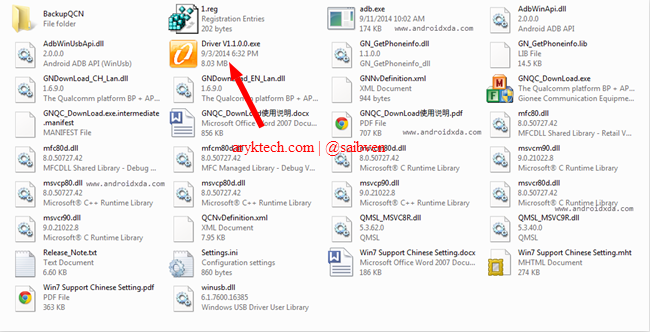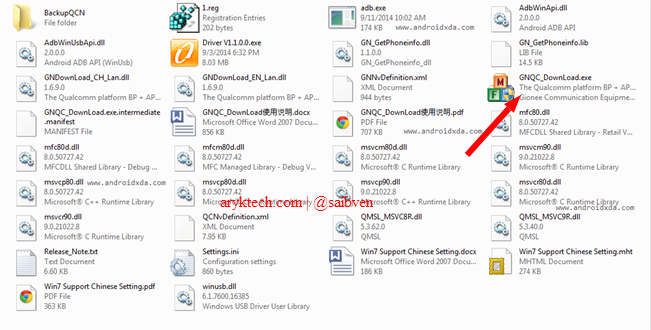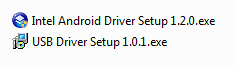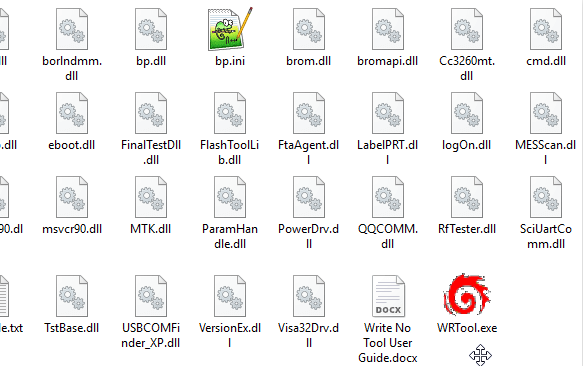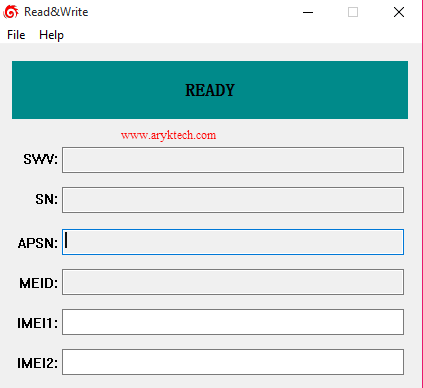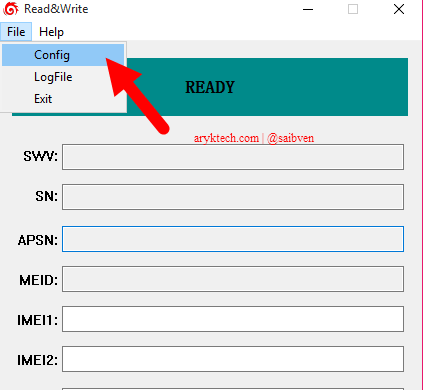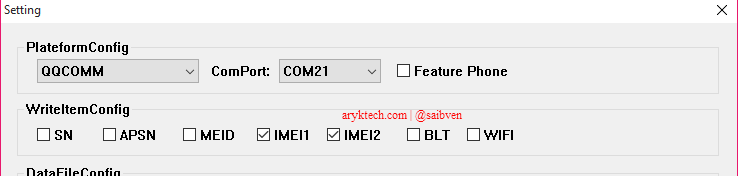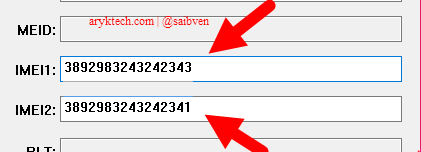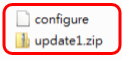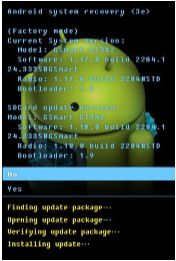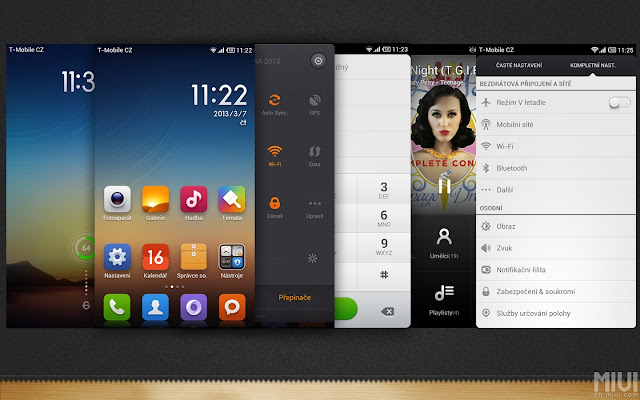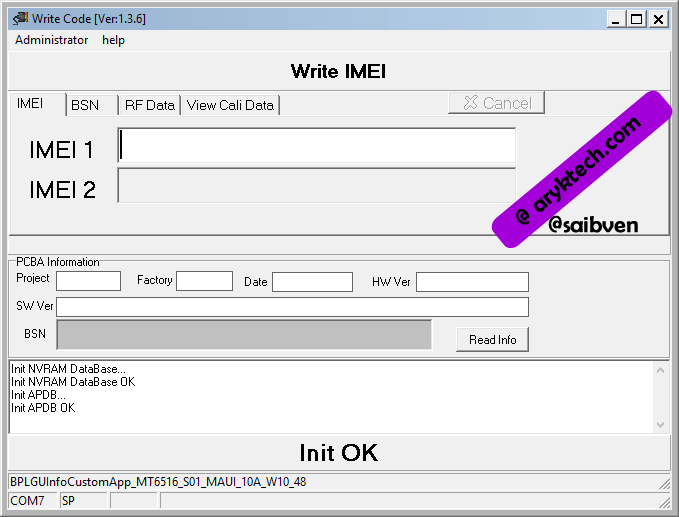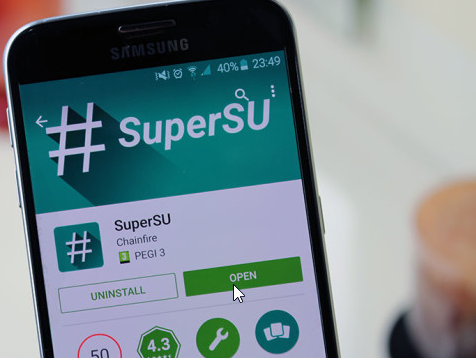Recently, Android N Developer Preview images was released for Nexus devices. You may check here for the list of the Nexus devices.
But, if you have installed the Android N developer preview on your Nexus device and would like to root it, root exploit is now available. You can either gain root access by flashing SU Script via TWRP Recovery or by using the CF Autoroot.
| Page Content Menu | Related Links |
|---|---|
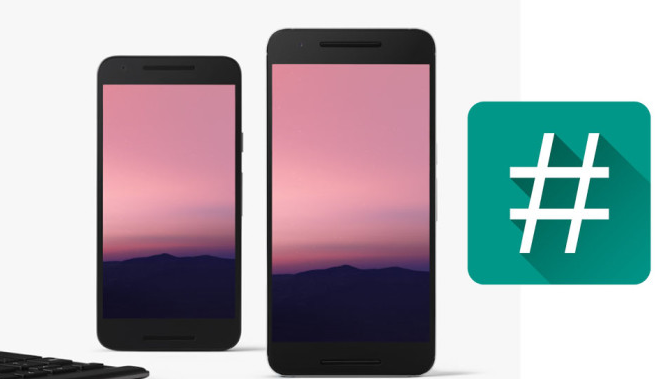
Android N and Android Root?
Android N which would also be known as Android 7.X.X is the latest Android OS version, currently in Developer Mode and strictly experimental. Android N is believed to succeed Android Marshmallow which is also known as Android 6.X.X.
Android Root or Rooting simply put, is the process through which an Android device user attempts to gain root access "priviledges" on the devices. Android Root is comapreable to iOS Jailbreak.
A user with a rooted Android device would have more control over the device that one with unrooted Android device. On rooted Android device, you can decide to change your device fonts, the sound, modify the system files and a host of others.
If you have updated your phone to Android N, you will be happy to hear that Chainfire, the developer who is responsible for some of the most popular root apps on the Play Store, has released SuperSU v2.69 which supports Android N Developer Preview. The easiest way to root Android N is by flashing SuperSU v2.69 through a custom recovery such as TWRP, but if you have no recovery installed, then there is another alternative called CF Auto Root.
The developer has put SuperSU inside CF Auto Root and you can root your phone without a custom recovery. You need to install your phone’s PC USB drivers, go into fastboot and execute the included file. Simple as that!
How To Root Android N With SuperSU v2.69 and CF Auto Root
Since TWRP is not yet available on Android N, the developer recommends using CF Auto Root. It is the simplest way yet known for rooting Android N devices.
1. Go to the Download Section here. Download the right CF Auto Root file for your device.
2. Once downloaded, extract the file on your PC.
3. Download USB Drivers for your device and install it on your PC. This can also be downloaded from the Download Section here.
4. In the CF Auto Root File you extracted, you will find two folders and three files namely: “root-windows.bat”, “root-mac.sh” and “root-linux.sh”. Each file is for a different OS, Windows, MAC and Linux respectively.
5. Now, turn your phone off and boot the phone into bootloader or fastboot mode.
6. Connect your phone to your PC using a compatible USB cable.
7. Wait few seconds for the PC to detect the device and install the required drivers than, Double-click on one of the three files in the CF Auto Root folder, depending on what OS you are.
8. Let the program do its works. Follow the instructions if any is given. After few seconds, the phone should reboot.
By now, your Android N device should have been successfully rooted and have SuperSU installed.
Download Section:
NEXUS 6P CF Auto Root Download Link.
NEXUS 5X CF Auto Root Download Link.
NEXUS 6 CF Auto Root Download Link.
NEXUS 9 CF Auto Root Download Link.
Android USB Drivers Download Link.
ProTIP:
1. If you have installed Android N developer preview on your Windows PC, you do not have to root it.
2. Rooting gives you access to files and folders you should ordinarily not have access to on your android device. While it is done to help some achieve certain goals, rooting may also render your android device useless.
3. If you have rooted your android device, beware of apps that you install on your device.
4. Generally, Root Access should be explored with CAUTION on Android.
Helpful Links:
How to Root Android Devices without PC
How to Root Samsung Galaxy S7 and S7 Edge
How to Root Samsung Galaxy S6, S6 Edge, S6 Edge Plus and Note 5 On Android 6.0.1
How to Flash STOCK ROM Image On Nexus Android Devices